Voicemeeter is a Virtual Audio Device Mixer able to manage any audio sources on Windows PC; Audio coming from Physical Inputs (e.g. Microphone) as well as audio coming from any application (including Audio Pro ASIO Applications). Download VoiceMeeter - An easy to use tool designed to help you mix multiple audio feeds that pass through your computer and transmit them through VOIP applications.
The program is especially useful when you want to record podcasts, optimize video calls, create video tutorials or set up gameplays because it lets you capture and separate up to two voice tracks and an audio track from any program or game that’s running in your computer. So, you can easily adjust the different levels of each track separately to get an optimum recording result that’s completely customized and that can adapt to your needs.
Using Voicemeeter is really easy because it automatically captures any recording device and the program that’s playing the audio. Once you’ve selected whatever you want to capture, you simply have to adjust the frequencies in order get the best final result.
Recording and capturing internal and external audio tracks and maintaining a flawless quality level has never been so easy. Voicemeeter is an audio mixer that’s as efficient as it is easy to use.
How To Uninstall Voicemeeter In PC Successfully from Control Panel ( Windows 7, 8, 10)Step #1: Go to Control Panel and select the software which you have to. Voicemeeter, Voicemeeter Banana, and Voicemeeter Potato are Virtual Audio Mixers developed by VB-Audio. These Mixers act much like a normal analogue mixer except they exist virtually on your computer. There are many ways to setup Voicemeeter and no one way is more objective than the next. Voicemeeter is an application endowed with Virtual Audio I/O and can be used as main audio device by your system, like it was hardware mixing console. Voicemeeter supports all audio interface: MME, Direct-X, KS, WaveRT, WASAPI, and ASIO to connect audio pro DAW or musical instrument.
Voicemeeter Banana is a robust, powerful and above all else, FREE software mixer. Capable of mixing all of your in-game audio, Discord or Spotify and combining it into a single source for OBS. Simple and easy to use, this how to guide on using Voicemeeter Banana will carry you through installation and the fine grain tweaking specific to your audio and streaming setup.
Related: 5 Best Webcams for Streaming
Why You Should Use Voicemeeter Banana
Voicemeeter Banana is the software equivalent of an audio mixer. This feature rich piece of software allows you to control and adjust all audio from your gaming PC to any online streaming platform. Whether you stream to Twitch or YouTube, Voicemeeter Banana has all the features required to craft and create studio quality sound.
Voicemeeter Banana also has a few tricks up its sleeve; you are able to not only make your microphone sound far better than without, but you can also adjust in-game audio to sound clearer and more precise. These are all tools like a green screen or a top webcam that can greatly aid your live streaming potential.
Even in games like PUBG, where explosions might overtake the sound of enemy footsteps, through a process of compression — you can normalize the loudest sounds coming from the game and even them out with the quietest sounds. This feature alone gives you a competitive advantage over your opponents; giving you the ability to hear enemy footsteps and placement regardless of what in-game explosions or noise is occuring.
Learn how to use Voicemeeter Banana and other cool features here:
Voicemeeter Banana Setup
Voicemeeter Banana is a product of VB-audio.com and along with the software mixer we’ll be installing, this requires additional software called a Virtual Audio Cable, from the same website. This software is paid for by a donationware model and although Voicemeeter Banana is free, if you want to install multiple Virtual Audio Cables, as some live streaming setups might need, it would require a license from VB-audio.com; however, the first Virtual Audio Cable is free.
The first step you’ll want to do is to go to VB-audio.com and download Voicemeeter Banana and the Virtual Audio Cable software packages.
- Double click on the executables and follow the typical Windows prompts while installing software
- Open Voicemeeter Banana after installation if it is not already open
The highlighted section above showcases the three hardware inputs and their location on Voicemeeter Banana. Hardware Input 1 is the channel we will configure for the microphone.
The second highlighted section is designated for two virtual audio inputs. You can assign various programs here or use a mix of Windows in-game audio on VAIO 1 and AUX as an output to OBS or Streamlabs OBS capture.
The third and final section on the far right are the hardware outputs; these will consist of any speakers or headphones you would want to use and the Windows game audio out.
VBAN
Voicemeeter Banana Audio Network is a configuration tab within the Voicemeeter Banana software that allows you to control and adjust VOIP over your home network between your gaming PC and your streaming PC.
This feature will become an important step when you are assigning the channels and IP addresses of each hardware input and virtual audio input connecting your gaming and streaming PCs if you’re planning on a Dual PC Streaming Setup.
However, if you’re just setting up Voicemeeter Banana for a single PC, continue reading here:
Configuring Voicemeeter Banana
The first hardware connection we will make is for the microphone. If you’re using an XLR microphone you will also require a USB audio interface or an audio mixer. However, if you’re using a USB microphone, you can plug it directly into your gaming PC motherboard.
- Open Voicemeeter Banana on your gaming PC > click on Hardware Inputs 1 > choose your microphone from the drop down menu > under the Hardware Inputs 1 section select bus B2 > deselect any other buses
- Head over to the top right area of Voicemeeter Banana > under the Hardware Out section select A1 > choose your current output device(headphones or speakers)
Now you should be able to hear and see your microphone audio being picked up. The next step is optional, however a lot of people enjoy having Discord controlled by Voicemeeter Banana and this requires the aforementioned Virtual Audio Cable.
How to Connect Discord with Voicemeeter Banana

Discord is the most popular gaming and streaming voice chat program. Many streamers like to capture both in their in-game audio along with their Discord audio and Voicemeeter Banana allows this to occur by passing both through Hardware Input 2 with the addition of a Virtual Audio Cable. This will pass along in-game audio and Discord audio through the AUX channel to later be picked up by OBS.
Configuring Discord with Voicemeeter Banana
In order to get Voicemeeter Banana to recognize Discord as a hardware input source, you must enable the Virtual Audio Cable in Windows that allows Discord to act as a hardware passthrough to the Voicemeeter Banana software mixer.
- On your gaming PC right click on the Windows Sound Icon > select Sounds Settings > under Sound click on Output and select Voicemeeter Input (VB-Audio Voicemeeter VAIO)
- Scroll down to the Input section > click on the drop down menu and select Voicemeeter Aux Output(VB-Audio Voicemeeter AUX VAIO)
- Open Discord> click on the cogwheel > under App Settings select Voice & Video > under Input Device > select Voicemeeter AUX Output
- Under the Output Device > select VB-Audio Cable A
- Open Voicemeeter Banana on your gaming PC > click on Hardware Input 2 > select CABLE A Output (VB-Audio Cable A) > select bus A3 under Hardware Input 2 section
- Open Discord > click the cogwheel > under App Settings select Voice & Video > perform a Mic Test
The Virtual Audio Cable has been installed and configured both in Windows, Discord and Voicemeeter Banana. Now you’re free to adjust Discord specific audio, add effects, filters or gate settings and it won’t interfere with any other in-game or streaming related audio.
How to Configure OBS with Voicemeeter Banana
Voicemeeter Banana channels all audio through a series of selectable buses. This is why you see A1, A2, B1, B2. . . etc, listed on the opening screen of Voicemeeter Banana. Bus A1 directly corresponds to the Hardware Output device A1 that you selected, in order for you to monitor the output audio in your headphones or speakers.
With this in mind, OBS requires use of the Voicemeeter Banana AUX section of the Virtual Inputs. This allows Voicemeeter Banana to essentially mix the selected audio buses and export them through the AUX channel. Your audio will connect through Voicemeeter Banana on bus A1 and pass through to OBS from the Voicemeeter VAIO AUX channel.
Connecting Voicemeeter Banana with OBS
The Windows default audio uses the VAIO input/output with Voicemeeter Banana and we’ll need to configure that first in order to head directly to OBS.
- Open Voicemeeter Banana on your gaming PC > look for the Virtual Inputs section > choose bus A1 under Voicemeeter VAIO
- Open OBS > click on Settings > then select the Audio section > Disable all audio inputs except > under Mic/Auxiliary select > Voicemeeter AUX Output(VB-Audio Voicemeeter Banana AUX VAIO)
Voicemeeter Banana is now configured to route your audio from the gaming PC to your OBS or Streamlabs OBS streaming software. This includes all in-game audio and Discord chat all being passed through to the OBS mixer before it hits the ingest servers of Twitch or YouTube.
Related: Best Streaming Software
Noise Gate and Compressor in Voicemeeter Banana
There are two additional features that Voicemeeter Banana comes with and these are the noise gate and compressor. In order to fully utilize these to their potential, you will have to play around and find the correct settings for your own personal setup. Unfortunately there is no one-size fits all solution here, as everyone has a different microphone, keyboard, barking dog, etc.
However, we can account for each of these outside noises by learning how to effectively use each of these features in order to maximize their benefits.
The Noise Gate in Voicemeeter Banana
Voicemeeter Cable
This is simply called Gate in the Voicemeeter Banana software and it appears above the volume slider under each channel.
Voicemeeter Download
What this feature effectively does is raises the voice activation sensitivity — the amount of sound decibels required to trigger Voicemeeter Banana to accept audio input from your microphone.
This can be extremely handy in situations where your mechanical keyboard is especially loud and you don’t wish to capture it or you have a noisy streaming environment, loud fans and other ambient noise that you don’t wish to capture. Adjusting the Gate settings can help tremendously with eliminating annoying background or ambient sounds.
The Gate setting is especially sensitive and therefore I would recommend adjusting it 1 dB at a time until you find the desired output for your streaming environment.
The Compressor in Voicemeeter Banana
Compression is a feature that limits the audio range and therefore makes quietest sounds and the loudest sounds more even with one another; which is an effort to make the overall sound smoother and less harsh on our ears. This has been used in great effect to help with clipping, however it can also make ambient or background sounds louder which might be antithetical to leveraging the aforementioned Noise Gate.
By using a compressor in Voicemeeter Banana you can smooth out the audio from in-game sources and this allows you to hear footsteps better while explosions and other in-game audio is going on. This can give you a tremendous competitive advantage while opponents would have to deal with imbalanced audio that many competitive games like PUBG are widely known for.
Adjust the compressor knob with minor adjustments, not unlike the gate knob in from the above section. It’s quite sensitive and you can make wild variations in your sound if not taken with precaution. However, this allows you the flexibility to control, adjust and create the audio specific to your competitive gaming needs. If used correctly, this is undoubtedly a powerful tool.
Cantabile and Reaper VST
You might find that some streaming setups might require the unique combination of both the noise gate functionality and compression. There have been some known long standing issues from attempting to have Voicemeeter Banana control both of these features.
There has been a great deal of scrutiny paid to Voicemeeter Banana and it’s shortcomings and some prefer to use other programs in order to achieve the functionality of noise gate and compression. The current popular solution has been two software programs, Cantabile and Reaper VST.
However, to go into detail about these two free programs would be another article entirely, you can take a peek at this video to get a better understanding of how they work together, but be forewarned, it’s roughly an hour long and designed for advanced users.
Related: Dual PC Streaming Setup Guide
Voicemeeter Banana and EQ Settings
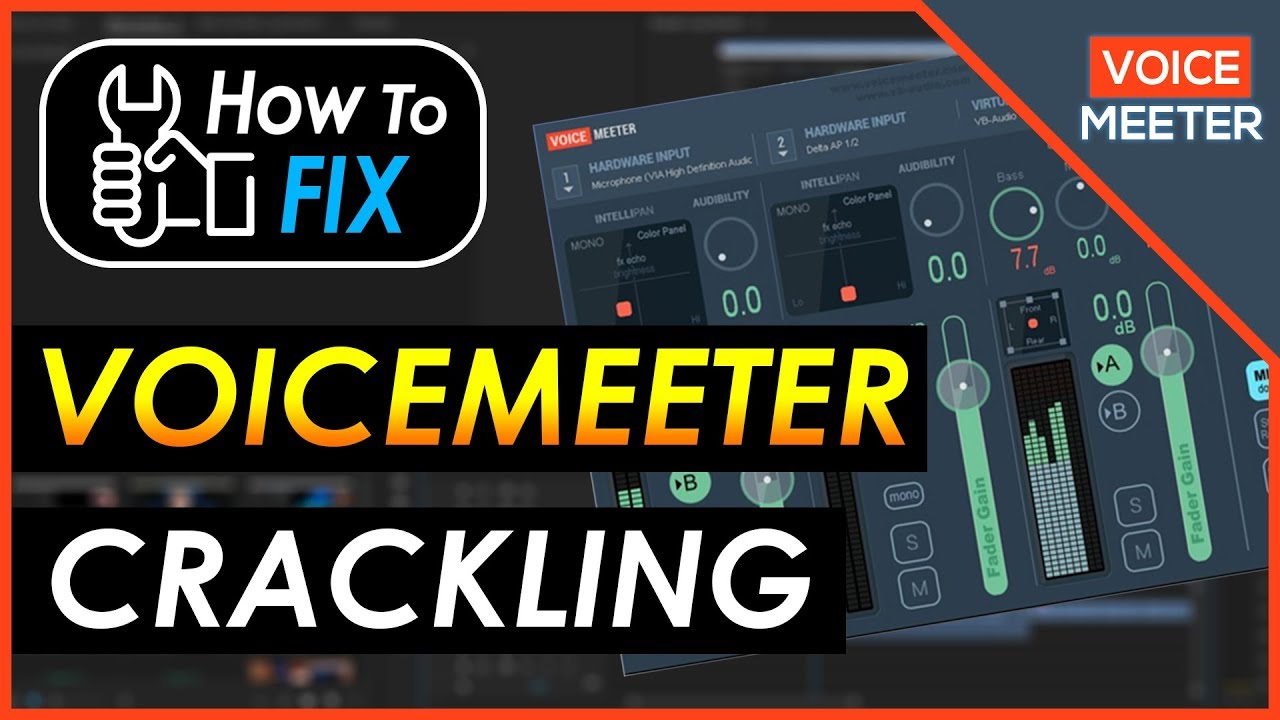
Voicemeeter Banana has an additional feature called EQ and it’s a button easily found on the front of the UI. The graphical audio equalizer allows you to alter and adjust the frequency range from 20hz to 20khz and gives you the option to improve the audio signal from your microphone.
The graphical equalizer presented in Voicemeeter Banana operates much like the Intellipan option on the front page of the UI, however it offers a more fine grain detail as to which frequencies you can adjust. This gives you the opportunity to adjust the sound, basing this from the natural frequencies of your own voice. Here is a rough guideline of which frequencies you would want to adjust.
- Under 80 hz > turn the dials down as these frequencies aren’t in the vocal range
- Over 80 hz to 200 hz > can boost slightly, this will add a bassier tone or ‘warmth’ to your voice
- 200 hz to 5 khz > can remain relatively flat, no adjustments necessary for most users
- 5 khz to 9 khz > adjustment in this range is key to certain vocal speech patterns, also known as the sibilance range, S’s and T’s are sharper, but more vocal clarity present
Sweetwater, an online retailer of many audio goods has a section dedicated to educating their viewers on several topics, one of which is the music instrument frequency ranges. They have provided a super handy cheat sheet that’ll give you a greater understanding of the important frequencies in the vocal range and how this relates to other instruments. You can find more information here.
Frequently Asked Questions About Voicemeeter Banana
What does Voicemeeter Banana do?Voicemeeter Banana is the software equivalent of an audio mixer. This allows you to take audio from several sources and mix them into one output. Great for gamers, live streamers and audio professionals, this is a very powerful and easy to use tool that anyone can download and install.
Yes. Voicemeeter Banana is a free software product of VB-Audio.com. It’s great for anyone that needs to mix in-game audio with Discord or Spotify along with their microphone audio. This powerful software also makes it easy to mix and send to OBS or Streamlabs OBS for live streamers.
Voicemeeter Banana is a fantastic, free software mixer with a powerful set of tools to completely reshape your live streaming experience. From in-game Windows audio, to hooking up Discord and Spotify, there really isn’t any reason NOT to use Voicemeeter Banana. It’s great for mixing all of your audio and sending it to OBS or Streamlabs OBS for live streamers at Twitch, YouTube or Mixer.

Related: How to Stream on Mixer
The Next Step for Voicemeeter Banana
As you can see, the installation and setup of Voicemeeter Banana isn’t nearly as daunting as previously thought. Initially when you see the first start of the program it can be intimidating, however once we understand each of the major sections of the Voicemeeter Banana UI and how they all relate to one another it becomes much easier to understand how this software mixer works.
This is really only scratching the surface of what you can do with a program such as this and I’m sure over time more complex solutions will be present, however this should be more than enough to get you pointed in the right direction.