If your computer has crashed, you can easily Restore Windows 10 computer using System Image, even if you are unable to login to your device.
Jan 08, 2012 Image Capture belongs to the System. It cannot be accidentally deleted unless you are running as root-which you should not do. If you trashed the utility, then you would have to Empty Trash to actually delete it. Other applications including scanning applications and iPhoto rely on Image Capture. So, it is kind of important that you get it back. This means that in Windows 10, you can restore individual files from a system image. Of course, there are a few tricks necessary to make this happen. SEE: Microsoft Bookings promises painless.
Restore Windows 10 Computer Using System Image
Sep 10, 2018 The time to make a Windows 10 recovery drive is before your PC dies. Grab a USB drive—you might need a big one!—and we'll show you how it's done.
If your computer crashes, you will have to install Windows 10 from scratch, install back all the programs & Apps, and restore personal files, photos and data from a backup.
You can totally avoid this dreadful scenario, if a System Image Backup of your computer is available on a USB Drive.
A System Image Backup includes all your Files, Photos, Programs, Operating system files, Settings and almost everything required to recover your computer and put it back to its normal working condition.
The steps to Restore Windows 10 Computer Using System Image vary, depending on whether you are able to login to the computer or not.
1. Recover Computer Using System Image (While Logged In)
If you are already logged-in or able to login to the computer, you can follow the steps below to Restore your computer using a System Image Backup.
1. Connect the External Drive containing the System Image Backup to your computer.
2. Go to Settings > Update & Security and click on Recovery in the side left pane. In the right-pane, scroll down and click on Restart Now button located under “Advanced Startup” section.
3. Once the computer Restarts, click on Troubleshoot > Advanced options > System Image Recovery.
4. Patiently, wait for your Computer to Restart and begin the process of preparing System Image Recovery
Reinstall Image Capture Tool

5. When prompted, select your User Account, Enter Password and click on Continue.
6. Your Computer will automatically locate the latest System Image. Click on Next to move to the next screen.
7. Click on the Finish button to Restore your computer from the selected System Image Backup.
2. Recover Computer Using System Image (While Not Logged In)
If your computer is not starting, you can make use of a bootable Windows 10 USB Drive to boot your computer from the USB drive.
Once your computer boots up, you will be able to use System Restore to restore your computer.
Shutdown your computer (if it is ON) and follow the steps below to Boot Windows 10 from USB drive and Restore the computer using System Restore.
1. Plug the Bootable Windows 10 USB Drive into your computer and Press the Power button to start your computer.
Note: You may have to Enable USB Boot in BIOS, if your computer is not booting up from USB Drive.
2. Once your computer boots, click on Repair this computer Konar tamil guide 9th new syllabus pdf. option located at the bottom left corner of your screen.
3. Navigate to Troubleshoot > Advanced options and click on System Image Recovery.
4. Wait for your Computer to Restart and start the process of preparing System Image Recovery
5. When prompted, select your User Account, Enter Password and click on Continue.
6. On the next screen, make sure the latest System Image is selected and click on Next.
7. Click on the Finish button to Restore your computer from the selected System Image Backup.
Simplifies settings for scanning conditions
Image Capture Plus is an application that transfers image data scanned by a Panasonic high-speed document scanner to a PC in the form of an image file. This software lets you edit scanned pages (switch pages, delete pages, etc.) intuitively using thumbnail images. It also allows you to make various settings to facilitate complex scanning processes and serves as a powerful tool for efficiently processing routine business work, such as filing.
The operating procedures for scan, confirmation/correction and output improve the productivity for large-volume scanning.
Efficient Scanning by Fully Utilizing the Functions of a Panasonic High-Speed Document Scanner
The software is optimized for Panasonic high-speed document scanners and takes full advantage of the many convenient functions offered by the Panasonic high-speed document scanner to achieve efficient scanning.
Using Thumbnails for Intuitive Confirmation and Editing of Pages
Each page of a document scanned by the scanner is displayed as a thumbnail in a list. By dragging and dropping thumbnails, pages can be easily moved and shuffled.
Confirming What the Scanned Image Will Look Like with the PreScan Function
In the preview window, you can confirm what the scanned image will look like under the current scan settings. You can make fine adjustments to brightness, contrast and other parameters while looking at the final result, and then save the desired scan settings.
Flexible File Output Function
• Images can be saved in various data formats, such as PDF, JPEG, TIFF and Bitmap. Scanned data can be moved and saved in a selected folder all at once. Plus, text-searchable PDF and searchable PDF/A data can be generated.*1
ICP (Image Capture Plus) can now output to the Cloud, SharePoint Online, FTP, and applications as well as conventional folders / e-mail*2 / printers as output destinations.
*1 Image Capture Plus, which is included with the KV-S1025C-S, does not support searchable PDF or searchable PDF/A. Searchable PDF and searchable PDF/A can be created for English, French, German, Italian, Spanish, Brazilian Portuguese, Japanese, Korean, Simplified Chinese, and Traditional Chinese. Searchable PDF and searchable PDF/A for Japanese, Korean, Simplified Chinese, and Traditional Chinese can be created when using Operating Systems of the respective languages.
*2 This is not possible with some E-mail applications.
Output formats of “Microsoft® Office” Word, Excel, PowerPoint and RTF are added to the file types you can choose from when saving documents after scanning. Since you can easily convert documents to various types like Word file, you can drastically shorten the time required to create documents for secondary usage.
* In order to use this function, installation from CD-ROM / DVD-ROM is required.
* Supported models are KV-N1058X/KV-N1028X, KV-S1058Y/KV-S1028Y and KV-S1037X.
The unit can be set in advance to scan data and automatically save the resulting files into specified folders. Image processing functions, such as Automatic Image Orientation, Automatic De-Skew, and Multi Stream, can also be set.
When you use the OCR Zone function, up to three*1 zones text will be recognized while scanning and acquired as an OCR result that is used in the file name and Output Log*2.
*1 By using the option 'ICP Zonal OCR add-in (single license package): KV-SS095,' up to 10 zones text can be recognized. There is also an option 'ICP Zonal OCR add-in (10 license package): KV-SS096' for 10 licenses.
*2 The Output Log is available only in Job Scan mode.
* In order to use this function, installation from CD-ROM / DVD-ROM is required.
No more worries about the document's direction.
Even when documents are set in different directions, this function detects the direction of the scanned text in documents and automatically rotates it into the correct direction.*
* The orientation of documents with many characters using text decorations may not be correct.
No more need to pre-sort documents.
This function automatically detects when a set of documents contains some color sheets and some monochrome (B/W) sheets. You can feed these together without sorting, and the machine will automatically compress the data efficiently according to whether a sheet is color or monochrome (B/W), so the electronic file size is minimized. This is a feature typically found only on high-end scanners.
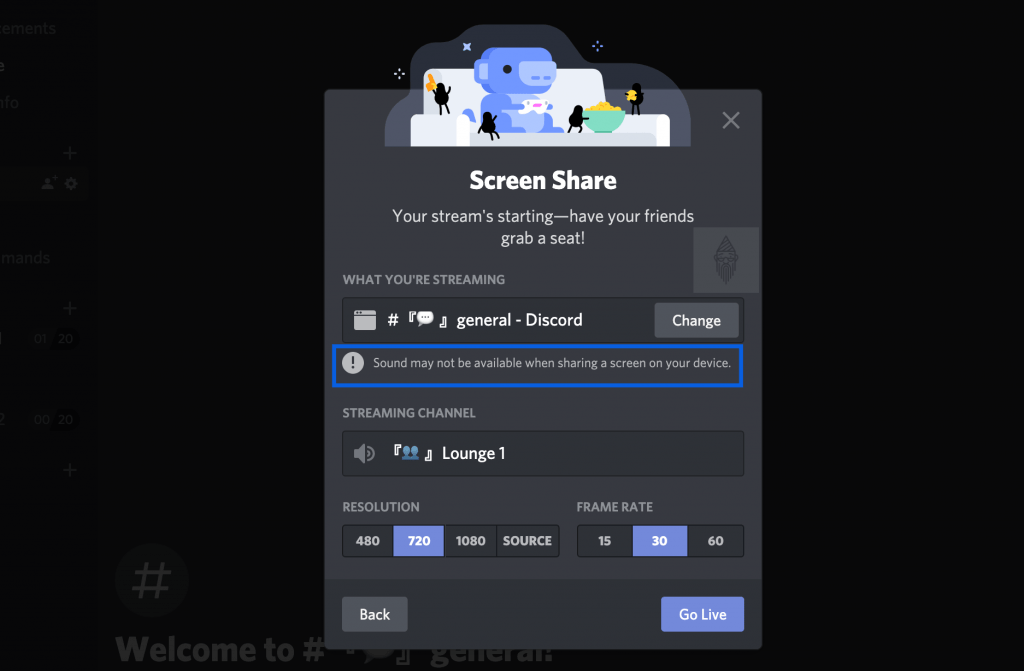
Two-in-one convenience.
Double Exposure automatically scans then saves two-sided documents into a single-page file. It is highly effective for documents printed on both sides, such as checks, stock certificates, post cards, and business cards.
You can convert only the desired pages into electronic form.
When scanning a set of documents that contains both single-sided and double-sided sheets, this function automatically skips over the blank sides. It saves you time and trouble by eliminating the need to sort the sheets beforehand or remove the blank data after scanning. It also helps reduce wasted memory space in your computer.
No more scan mistakes or time-consuming trimming.
Different sized documents can be scanned each according to its own size. This raises work efficiency by preventing size setting mistakes and eliminating the need to later crop scans to the desired size.
No need to make manual adjustments.
When scanning documents of different sizes, any that are accidentally scanned at an angle are automatically corrected by de-skewing. This also boosts work efficiency by eliminating the need to worry about skewed pages while scanning.
* For KV-S8147, KV-S8127, KV-S5078Y, KV-S5058, KV-S5076H, KV-S5046H, KV-S7097(ADF only), KV-S7077(ADF only), KV-S2087, KV-SL3066(ADF only), KV-SL3056(ADF only), KV-N1058X, KV-S1058Y, KV-S1057C, KV-N1028X, KV-S1028Y, KV-1027C, KV-SL1066, KV-SL1056
Single pass for dual output.
The MultiStream function enables a single scan to be saved as two separate formats simultaneously. For example the document will be saved in monochrome (B/W) for OCR and archival purposes, and saved as a full color image for short term on-screen retrieval.
Excellent readability and accuracy.
With the Dynamic Threshold function, the background density and color are automatically detected section by section, and the scan setting (brightness control) is automatically adjusted to ensure sharp scanning of both text and images.
Convenient for OCR processing.
Any of up to three specific color ranges on the document can be selected as a dropout color. This function, when used in form processing applications, can greatly improve OCR performance and accuracy, resulting in increased productivity and potential cost savings.
Punch holes from the document are removed from the image.
The Hole Removal function removes the punch hole marks from the scanned image. Round or square black shapes around the edges are replaced with the color closest to the document. You don't have to cover them up with tape beforehand or use image editing after scanning.

No more fuzzy backgrounds.
The Smooth Background function analyzes images while scanning for background color content, and outputs the images with the background color solidified. This increases viewing clarity and reduces JPEG output file size.
Easily get the data you need from each page
Use the flatbed or ADF to scan 2-page spreads from books, magazines, etc., and automatically divide the single image into two single sheets*. Dividing scanned documents saves time and trouble because it makes complex editing operations unnecessary.
* Divided lengthwise or crosswise. The length of the scanned document is divided in half. The division is not based on the content of the document.
Save time by reducing the number of scans Surface type cover filter device not working.
Place various sized documents on the flatbed and scan them all at once, then crop whatever parts you need. This is convenient for scanning multiple business cards and thick documents.
No More Need for Troublesome Scan Settings
Auto Preview is a scan setting user interface that does not require technical knowledge from the user. It produces nine candidate types, and shows them in a list format. The user can select the most suitable image with a single click, and make further adjustments if desired. This eliminates the time and trouble of trial-and-error operation, and quickly and easily produces electronic documents that are clearly legible and uniform.
Result Confirmation of Automatic Judgment
Detection of troublesome problem images uses four notification functions to save work. Icons for all four are displayed on-screen for speedy confirmation and additional setting.
Common Scanning Difficulties
This movie presents problems that are common to the scanning process. To see how these problems are resolved, watch the movie 'Easy Scanning with a Panasonic Document Scanner'.
Easy Scanning with a Panasonic Document Scanner.
Image Capture Plus, the application software included with the Panasonic document scanners, greatly improves scanning efficiency. This movie presents the four functions that increase this efficiency.
Efficient Rescanning of Various Originals
Select the image you want to rescan in the thumbnail. Then, simply click the 'Auto Rescan' icon. The scanner will display the nine images for you. You just select the optimal image. You can replace the image without scanning. This saves both time and trouble.
* Models other than those listed above can be used by purchasing the KV-SS092 option CD-ROM.
A barcode recognition function has been added to Image Capture Plus and the TWAIN driver.
Image Capture Plus recognizes barcode information printed onto documents and forms to reduce the work of document sorting. Outputting an index file of barcode information also enables linking with applications.
- The TWAIN driver makes it possible to notify applications of the recognized barcode information. In some applications, it may not be possible to use the results to be performed by the barcode recognition TWAIN driver.
Microsoft Photos Download
Supported Barcodes
| Codabar | Code128 | Code39 | Code93 |
|---|---|---|---|
| UPC-E / EAN8 / JAN8 | UPC-A / EAN13 / JAN13 | ITF | PostNet |
| UCC-128 | PDF417 | QR Code | Maxicode |
* In order to use this function, installation from CD-ROM / DVD-ROM is required.
Define the File Names Efficiently.
Files can be named by a free combination of 20 items on the screen.
This saves the trouble of typing complicated file names and also prevents file name mistakes.
| Specifications | ||
| Main Functions | • Setting a scan condition*1 (Paper Size, Image Processing, Paper Supply, Sub Area, Imprinter, Control Sheet, Rotate, Duplex, Automatic crop, Deskew, Length control) • Saving a scan condition • Simple Scan • PreScan • Adding/Inserting pages from the scanner • Cropping • Image Rotation • Display Images • Changing the display mode (1 Page View, 2 Page View, Thumbnail View) • Zoom In/Out • Mail Output | |
|---|---|---|
| Image Type | • Black and White • 256-Level Gray • Color • Automatic Binary/Color Distinction • MultiStream Binary and Gray • MultiStream Binary and Color | |
| File Type | TIFF | File extension is '*.TIF'. Compression Setting: G3 (Binary image only), G4 (Binary image only), PackBits, LZW, JPEG (8-bit grayscale image, color image) |
| Bitmap | File extension is '*.BMP'. Compression Setting: None | |
| Jpeg | File extension is '*.JPG'. The file is compressed, but depending on the compression rate, image quality will degrade. Compression Setting: Quality: 1 to 100, default: 75 | |
| JPEG 2000 | File extension is '*.jp2'. Only output using the JPEG2000 part1 specification is supported. Compression Setting: Lossless, Lossy (Quality: 1 to 100, default: 50) | |
| File extension is '*.PDF'. Only output as a high-compression PDF is supported. Compression Setting: G4 (Binary images), JPEG (8-bit grayscale image, color image), High-compression (Color image)*2 | ||
| PDF/A | File extension is '*.PDF'. Only output using the PDF/A-1b specification is supported. Compression Setting: G4 (Binary images), JPEG (8-bit grayscale image, color image), High-compression (Color image)*2 | |
| PDF(Searchable)*2 | File extension is '*.PDF'. Only output is supported. Compression Setting: G4 (Binary image only), JPEG (8-bit grayscale image, color image), High-compression (Color image) | |
| PDF/A (Searchable)*2 | File extension is '*.PDF'. Only output using the PDF/A-1b specification is supported. Compression Setting: G4 (Binary image only), JPEG (8-bit grayscale image, color image), High-compression (Color image) | |
| Word document | File extension is '*.docx'. Image files whose width or height exceeds 32,512 pixels cannot be created. Parts that do not fit within the maximum range of 1 Word page will be deleted. | |
| Rich Text Format (RTF) | File extension is '*.rtf'. Image files whose width or height exceeds 32,512 pixels cannot be created. | |
| Excel Workbook | File extension is '*.xlsx'. Image files whose width or height exceeds 32,512 pixels cannot be created. | |
| PowerPoint Presentation | File extension is '*.pptx'. Image files whose width or height exceeds 32,512 pixels cannot be created. | |
| Support Scanner | KV-S1026C, KV-S1015C, KV-S1025C, KV-S1025C-S, KV-S1037X, KV-S1037, KV-S1065C, KV-S1046C, KV-S1045C, KV-SL1066, KV-SL1056, KV-S1057C, KV-S1027C, KV-N1058X, KV-N1028X, KV-S1058Y, KV-S1028Y, KV-SL3066, KV-SL3056, KV-S2087, KV-S4085CW, KV-S4065CW, KV-S5078Y, KV-S5058, KV-S5076H, KV-S5046H, KV-S5055C, KV-S7097, KV-S7077, KV-S7075C, KV-S8147, KV-S8127, KV-SS081, KV-SS080 | |
| System Requirements | ||
| Operating System | Windows® XP SP3 or later*3 Windows Vista® Windows® 7 (SCSI interface is not supported.) Windows® 8 Windows® 10 | |
| CPU | Intel® Core™ 2 Duo, 1.8 GHz or above | |
| RAM | Minimum: 1GB Recommended: 2GB or higher | |
| Display | 65535 colors or higher | |
*1 Available scanning conditions depend on each scanner.
*2 Not applicable for Image Capture Plus, which is included with the KV-S1025C-S.
*3 Not supported in models KV-S1058Y, KV-S1028Y, KV-S1037X, KV-S1037
•Specifications are subject to change without notice.
•Microsoft, Windows and Windows Vista are either registered trademarks or trademarks of Microsoft Corporation in the United States and/or other countries.
- Return to Top
Image Capture Download For Mac
Banner area begins from here.
Image Capture For Windows
Sub Menu begins from here.
Reinstall Image Capture Windows 10
- Document Scanner
- A3 Scanner
- A4 Network Scanner
- A4 Scanner
- Document Scanner